For a small project, I wanted to print some graphic receipts from a Raspberry Pi.
I bought the cheapest one I could find on Amazon, the POS-5890K. (I paid €43 on Amazon.de). It’s not a very high quality device, but the price was hard to argue with.

However, printing to it was a bit more complicated than I thought. For example, I couldn’t figure out how to set it up properly on a Mac to test print.
Windows drivers are readily available, but MacOS drivers were nowhere to be found. So I went directly to the Raspberry Pi.
1. Install Python and python-escpos
Installing escpos under Python is super-easy:
$ pip3 install escpos
But you’re not ready yet. You have to set some permissions
2. Setting up the correct permissions with udev
If you connect the printer over USB, you’ll need to give non-superuser access to the USB port.
However, you’ll need to find the printer first.
Use `lsusb -vvv to find it, and make note of the idVendor and idProduct:
pi@arnon-receipt-printer:~ $ lsusb -vvv
[...]
Bus 001 Device 004: ID 0416:5011 Winbond Electronics Corp. Virtual Com Port
Device Descriptor:
bLength 18
bDescriptorType 1
bcdUSB 2.00
bDeviceClass 0
bDeviceSubClass 0
bDeviceProtocol 0
bMaxPacketSize0 64
idVendor 0x0416 Winbond Electronics Corp.
idProduct 0x5011 Virtual Com Port
bcdDevice 2.00
iManufacturer 1 STMicroelectronics
iProduct 2 POS58 Printer USB
iSerial 3 Printer
bNumConfigurations 1
Configuration Descriptor:
bLength 9
bDescriptorType 2
wTotalLength 0x0020
bNumInterfaces 1
bConfigurationValue 1
iConfiguration 5 (error)
bmAttributes 0xc0
Self Powered
MaxPower 100mA
Interface Descriptor:
bLength 9
bDescriptorType 4
bInterfaceNumber 0
bAlternateSetting 0
bNumEndpoints 2
bInterfaceClass 7 Printer
bInterfaceSubClass 1 Printer
bInterfaceProtocol 2 Bidirectional
iInterface 4 (error)
Endpoint Descriptor:
bLength 7
bDescriptorType 5
bEndpointAddress 0x81 EP 1 IN
bmAttributes 2
Transfer Type Bulk
Synch Type None
Usage Type Data
wMaxPacketSize 0x0040 1x 64 bytes
bInterval 0
Endpoint Descriptor:
bLength 7
bDescriptorType 5
bEndpointAddress 0x03 EP 3 OUT
bmAttributes 2
Transfer Type Bulk
Synch Type None
Usage Type Data
wMaxPacketSize 0x0040 1x 64 bytes
bInterval 0
[...]With the vendor (0416) and product code (5011) noted down, we will create a new rule to allow access to it.
Create a new file in /etc/udev/rules.d/, called 99-usb.rules:
SUBSYSTEM=="usb", ATTR{idVendor}=="0416", ATTR{idProduct}=="5011", MODE="666"Restart udev, log back in, or reboot the Raspberry Pi to get all changes active.
3. A minimal example
If you follow the instructions on escpos’ own documentation, you may get this error ValueError: Invalid endpoint address 0x1. If that’s the case, please see the example below, which sets the in_ep and out_ep explicitly.
So here’s a sample piece of code that should work:
#!/usr/bin/env python3
from escpos.printer import Usb
# 0x416 and 0x5011 are the details we extracted from lsusb
# 0x81 and 0x03 are the bEndpointAddress for input and output
p = Usb(0x416, 0x5011, in_ep=0x81, out_ep=0x03, profile="POS-5890")
p.text("Hello world!\n")
p.text("This print should work!\n")
p.text("---------------\n\n\n")4. This printer doesn’t support barcodes
Unfortunately this printer doesn’t support barcodes. Nothing I tried works. Luckily you can create barcodes or QR codes in Python!
(You should already have qrcode installed, if you installed escpos):
#!/usr/bin/env python3
from escpos.printer import Usb
import qrcode
# 0x416 and 0x5011 are the details we extracted from lsusb
# 0x81 and 0x03 are the bEndpointAddress for input and output
p = Usb(0x416, 0x5011, in_ep=0x81, out_ep=0x03, profile="POS-5890")
# Create a QR code
qr = qrcode.make('https://arnon.dk')
qr.save('qrcode.png')
# Print the image
p.image('qrcode.png')

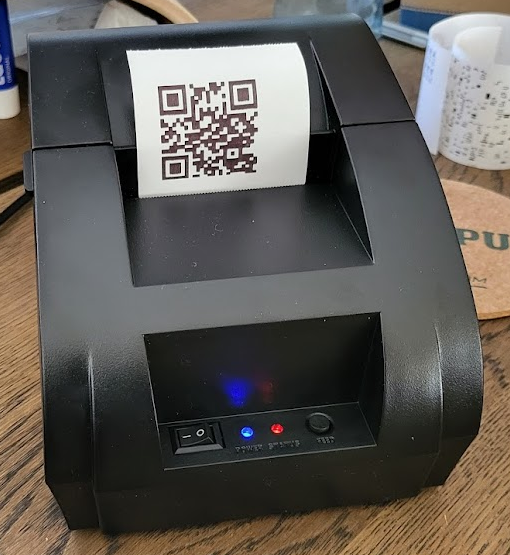
Leave a Reply